[태블로 #6] 속성별 비교 시각화 실습
01. KPI(Key Performance Indicator = 핵심 성과 지표) Cards
많이 쓰이는 KPI 지표는 조직이 이번 달 성과를 빠르게 파악하기 위해서 만든 성과 지표이다.
ex) SALES, PROFIT, PROFIT RATIO, QUANTITY
보통은 이런 여러가지의 지표들을 하나의 워크시트에 정리하여 보기 편하게 만든다.
이번 실습에서는 하나의 워크시트 안에 여러가지 KPI를 넣는 방법을 배웠다.
하나의 워크시트 안에 정리했을 때 얻을 수 있는 이점은 데이터 행이 많아졌을 때 효율적으로 관리할 수 있다는 점과 필터를 적용할 때도 하나의 시트에 통째로 적용이 가능하다는 점이다.
먼저 더미 측정값들을 만들어 놓고, 그 상태에서 원하는 측정값들을 가져올 수 있도록 했다.
(더미 측정값 : 유용한 데이터가 포함되지 않지만 공간을 예비해두어 실제 데이터가 명목상 존재하는 것처럼 다루는 유순한 정보를 의미)
열 선반을 더블 클릭하여 MIN(0)을 입력해 총 4개를 만든다.
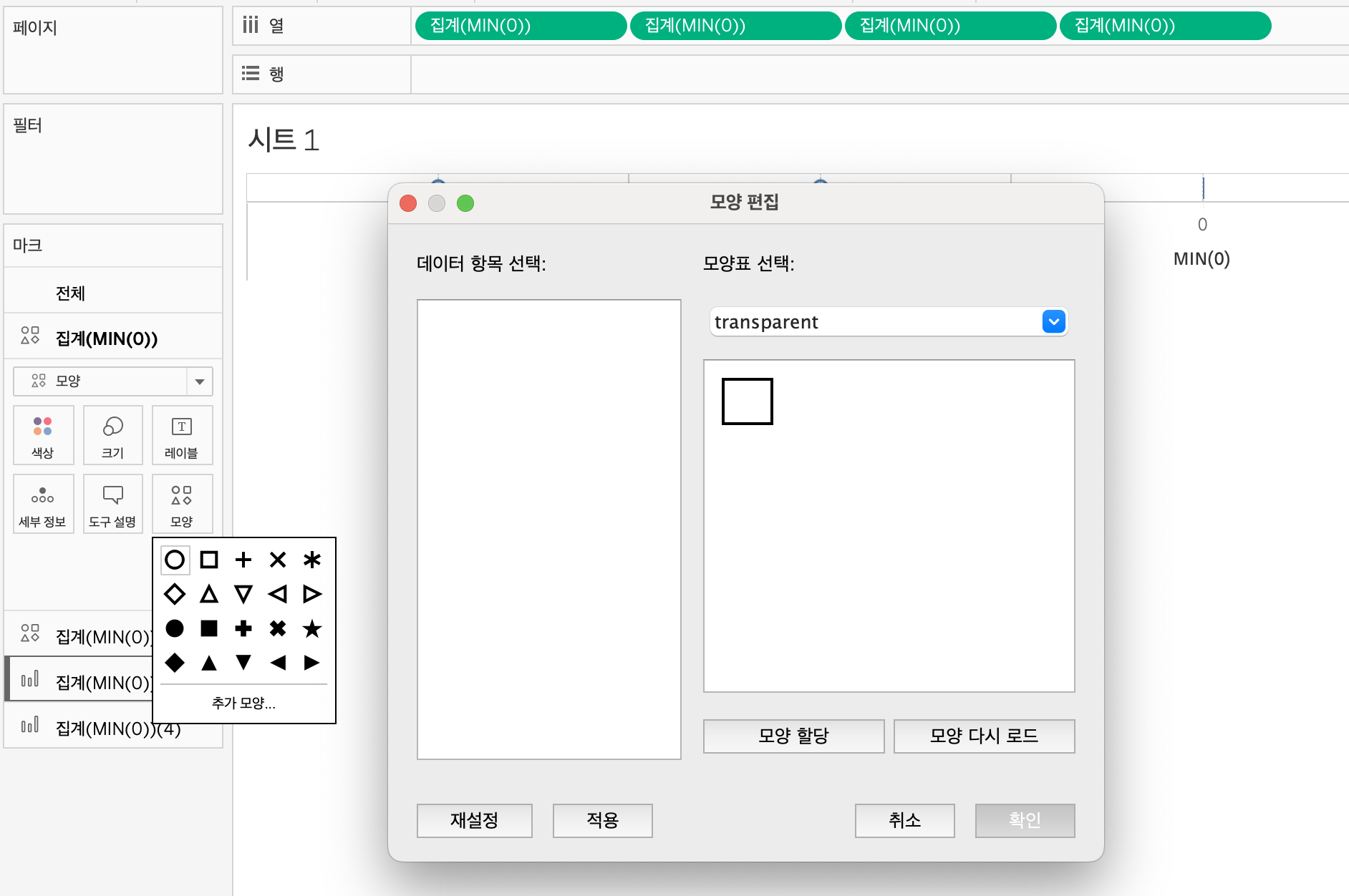
그리고 배경을 클릭했을 때 해당하는 모양이 하이라이트되지 않게 하기 위해 4개의 더미측정값의 마크카드를 모양으로 바꾸고,
모양 다시 로드를 클릭 후 투명이미지를 적용한다.
투명이미지를 적용하지 않았을 경우 마지막 항목같이 된다.
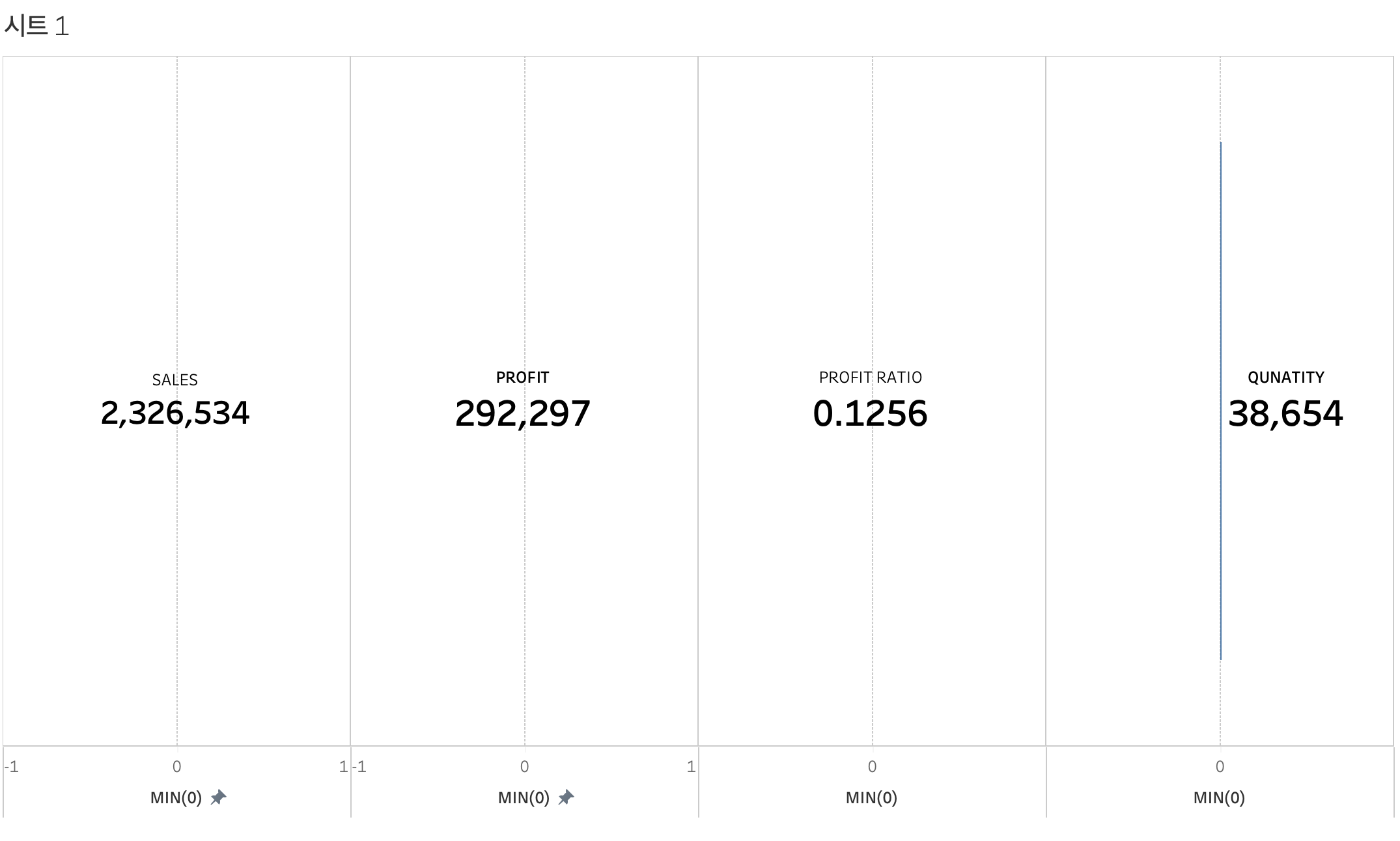
그리고 나서 각각의 축을 축편집 - 사용자 지정 - 범위를 고정된 시작 : 0, 고정된 끝 : 1로 설정한다.

SALES, PROFIT, PROFIT RATIO, QUANTITY 등의 지표를 아까 만든 더미 마크 레이블에 드래그해주고,
레이블 편집에서 글자를 표시해준다.
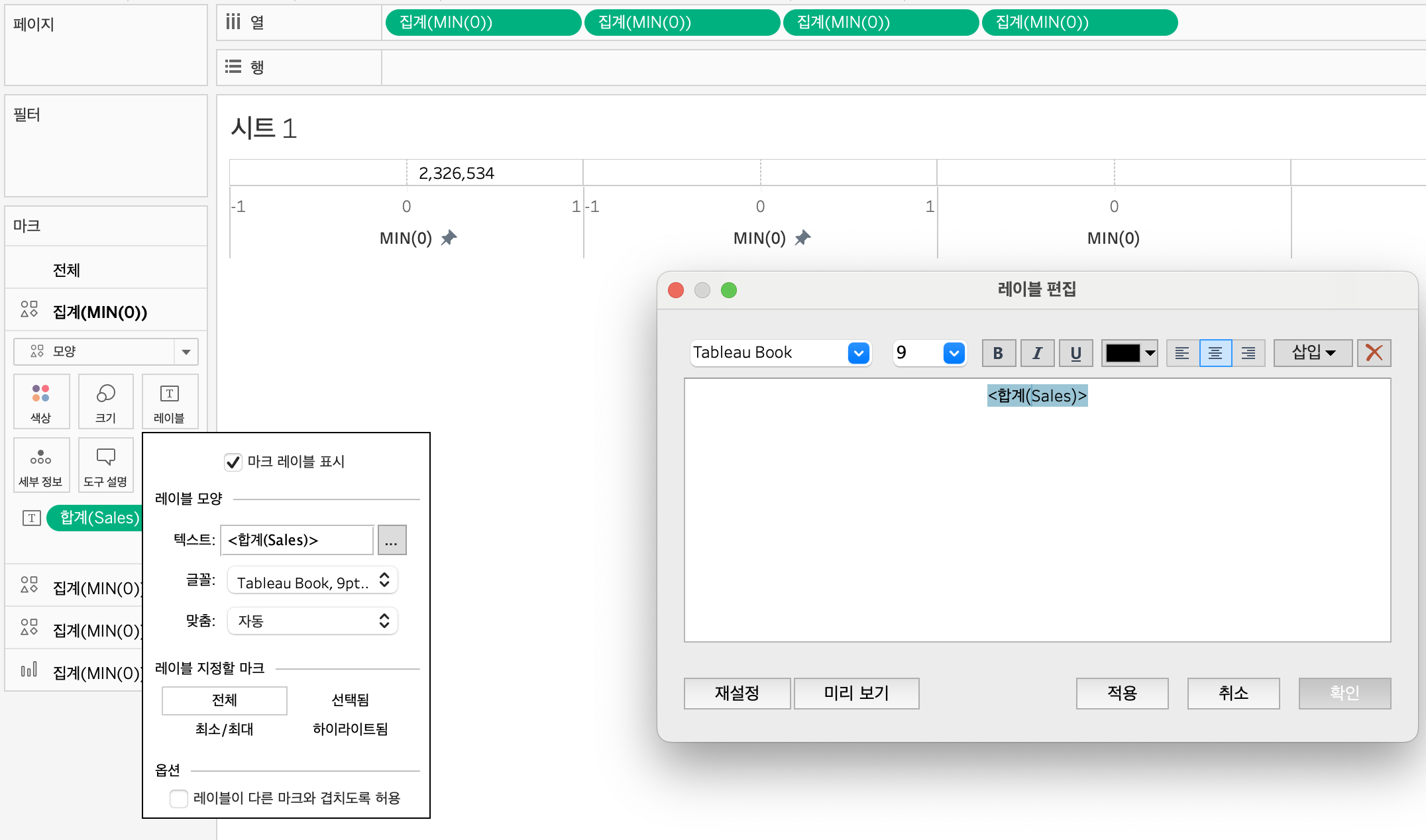
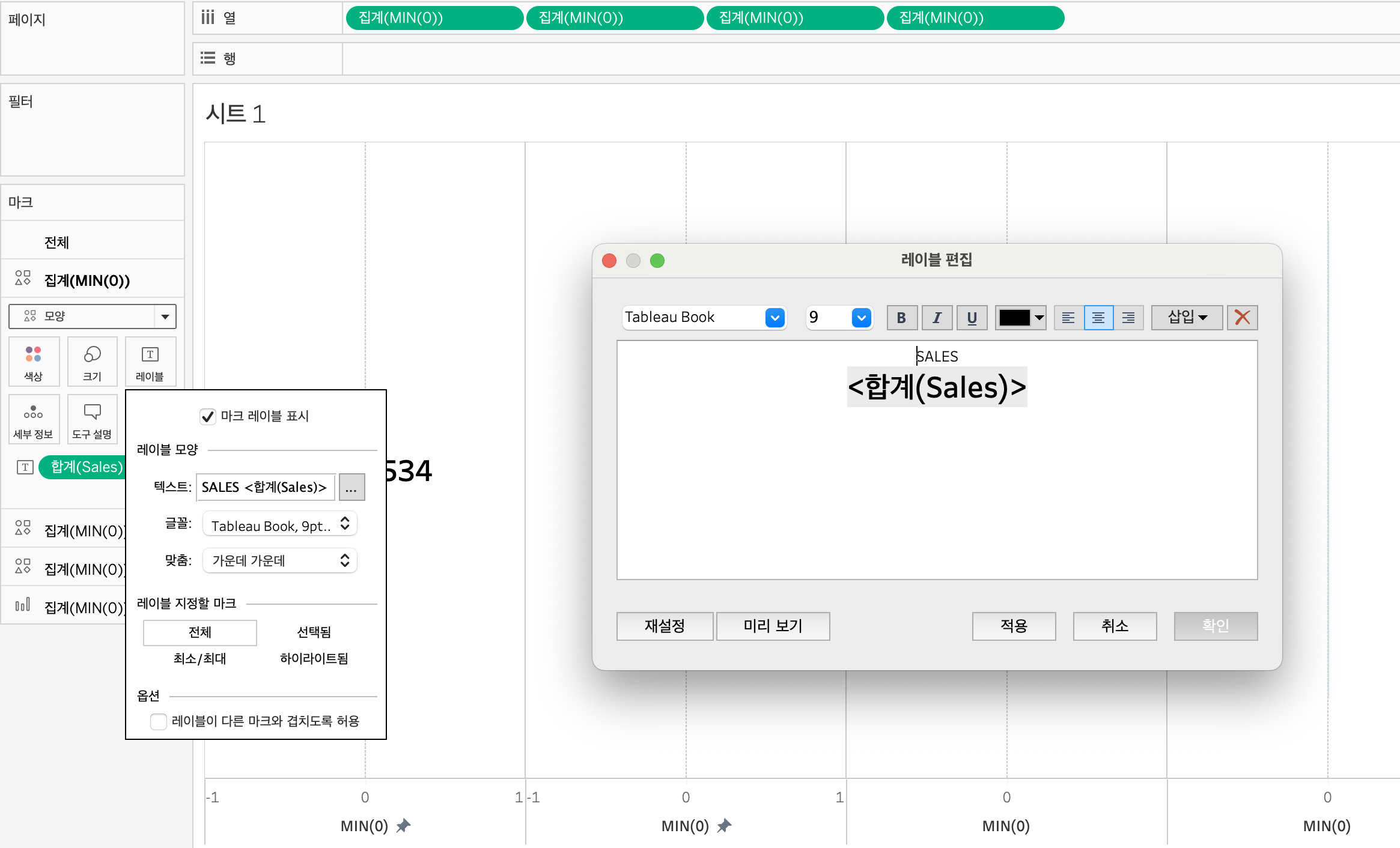
적용하고, 아래축을 당겨 늘려주면 이렇게 된다.
시트 중간 중간 차지하는 격자선을 없애준다.
시트 - 우클릭 - 서식 - 좌측에서 라인 서식 선택 - 격자선, 0기준선 없음 체크
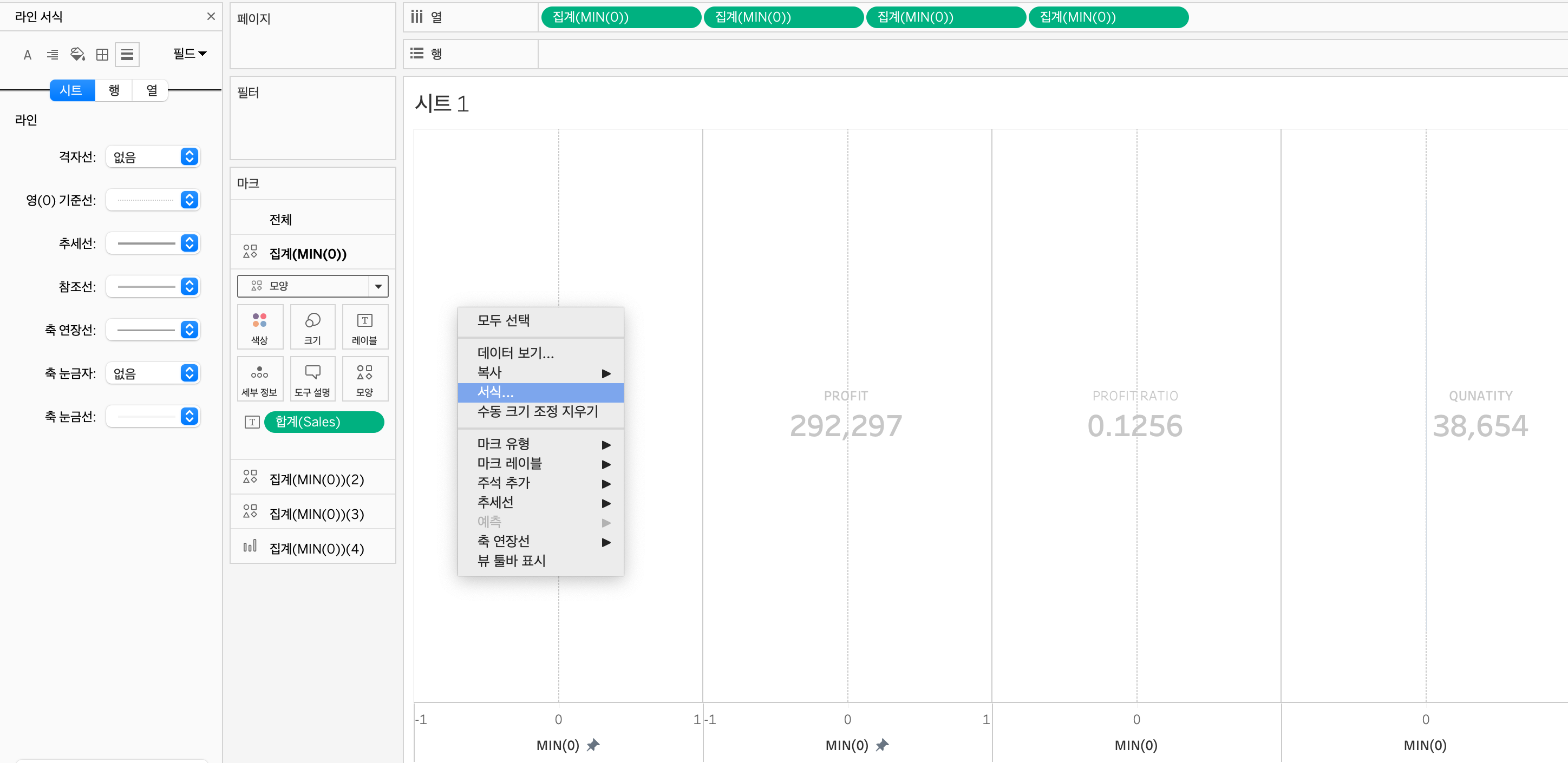
머리글 표시 해제까지 해주면..!
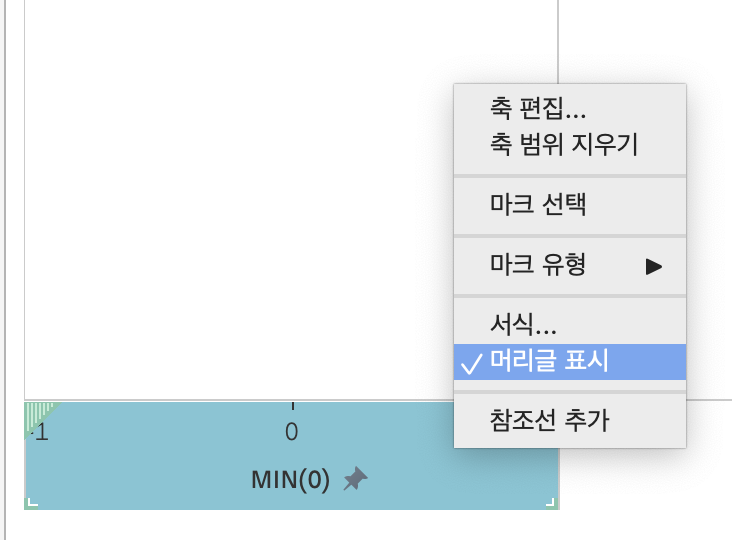

Orderdate -> 필터에 넣어서 연도/월 -> 보고싶은 연도만 선택해서 볼수도 있음.
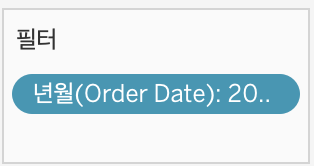
대시보드에서 연도를 설정하고 싶다면 새 대시보드를 만들어 왼쪽 시트에서 끌어온다.
시트 우측 옵션 - 필터 - Order Date의 연도, 월 선택
옵션 - 단일값(슬라이더)로 바꿔주면
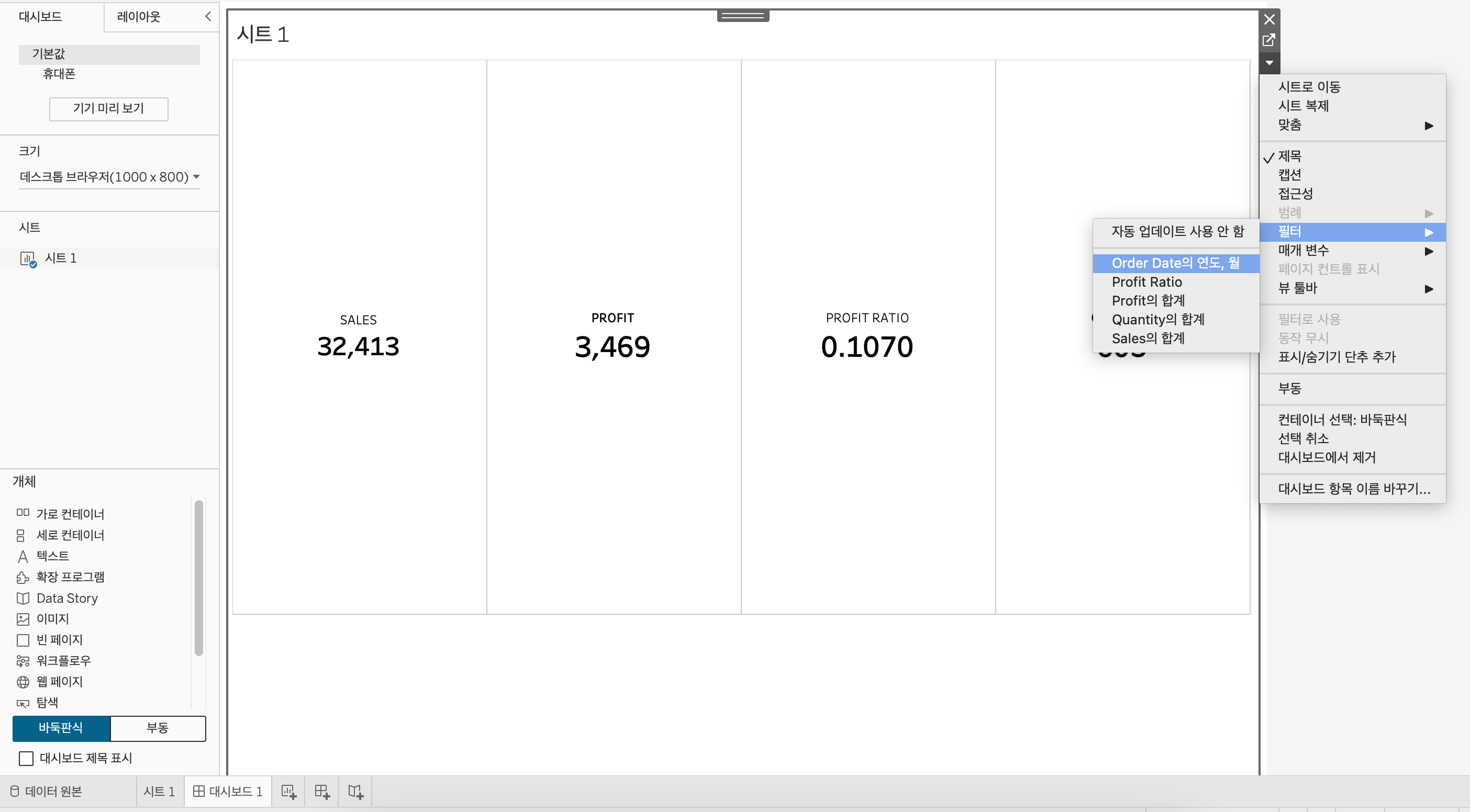
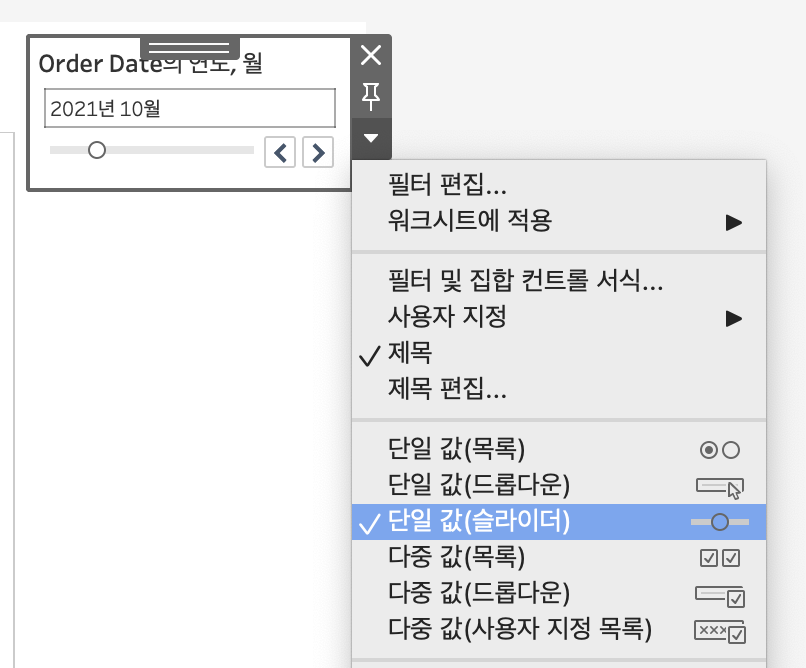
최종 결과물

02 Highlight Table
월 별로 서브카테고리의 Sales를 나타낼 수 있음.
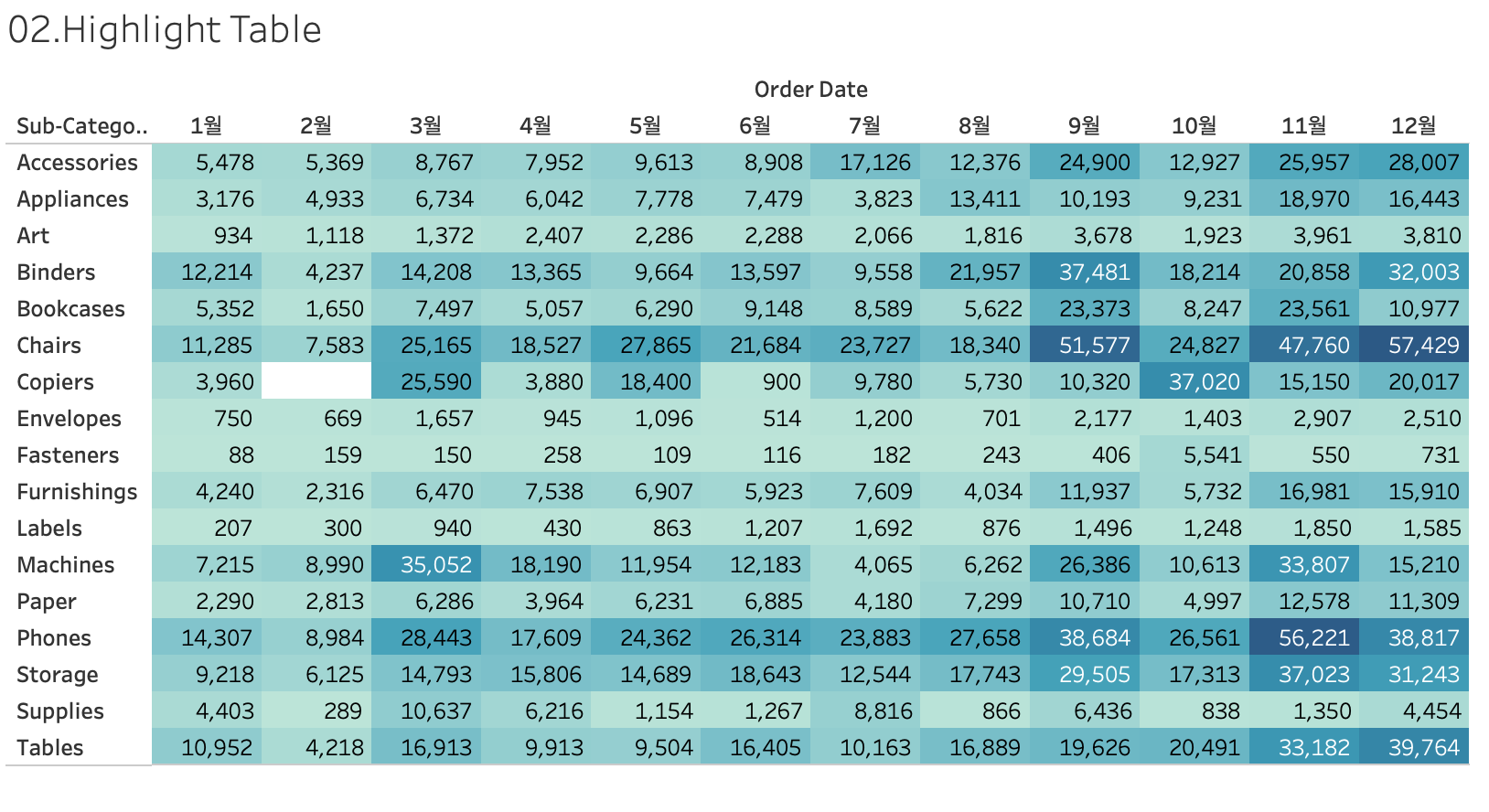
- 열선반에 월(Order date) 드래그
- 행선반에 Sub-category 드래그
- 마크 레이블에 Sales 드래그
(마크 -> 사각형으로 변경, Sales -> 색상에도 드래그)
위 테이블처럼 텍스트와 색상을 같이 표시할 수 있음.
필터에 연도 선택 포함시, 어떤 년도에 어떤 상품 카테고리의 매출이 좋았는지 확인할 수 있다.
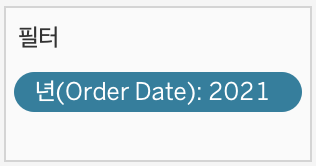
슬라이더로 보려면 KPI Cards에서 했던것과 마찬가지로 대시보드를 따로 만들어야 하는 것 같아서 똑같이 시트를 대시보드로 끌어와서 필터를 표시해줬다.
시트 - 서식에서 전체적으로 보라색으로 변경했다.
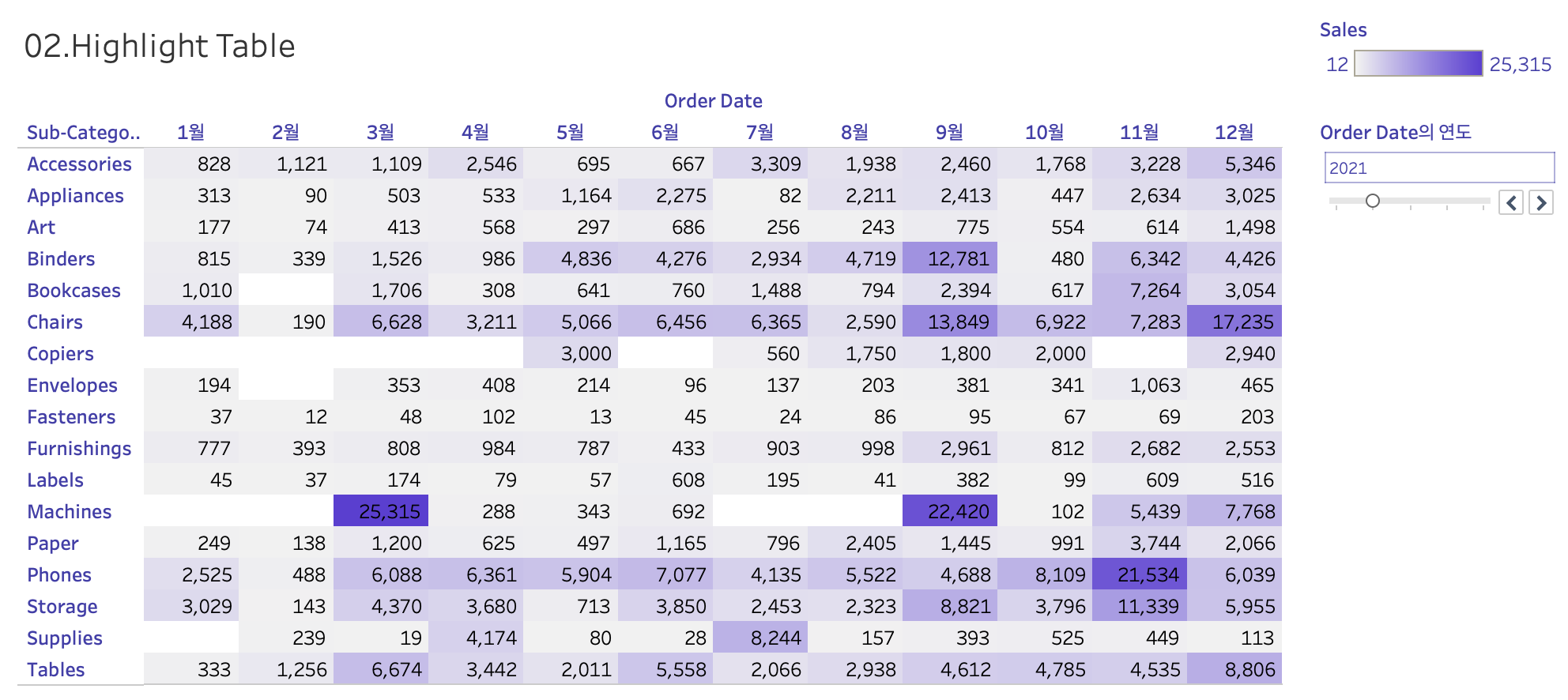
03. Bullet Chart
2023년도 매출 → 막대로,
2022년도 매출 → 참조선으로 표시해서 전년도 대비 올해 매출을 비교하고자함.
데이터 - 계산된 필드 만들기(→ 새로운 데이터 필드를 만들때 사용함. 원본 데이터는 바뀌지 않음!)
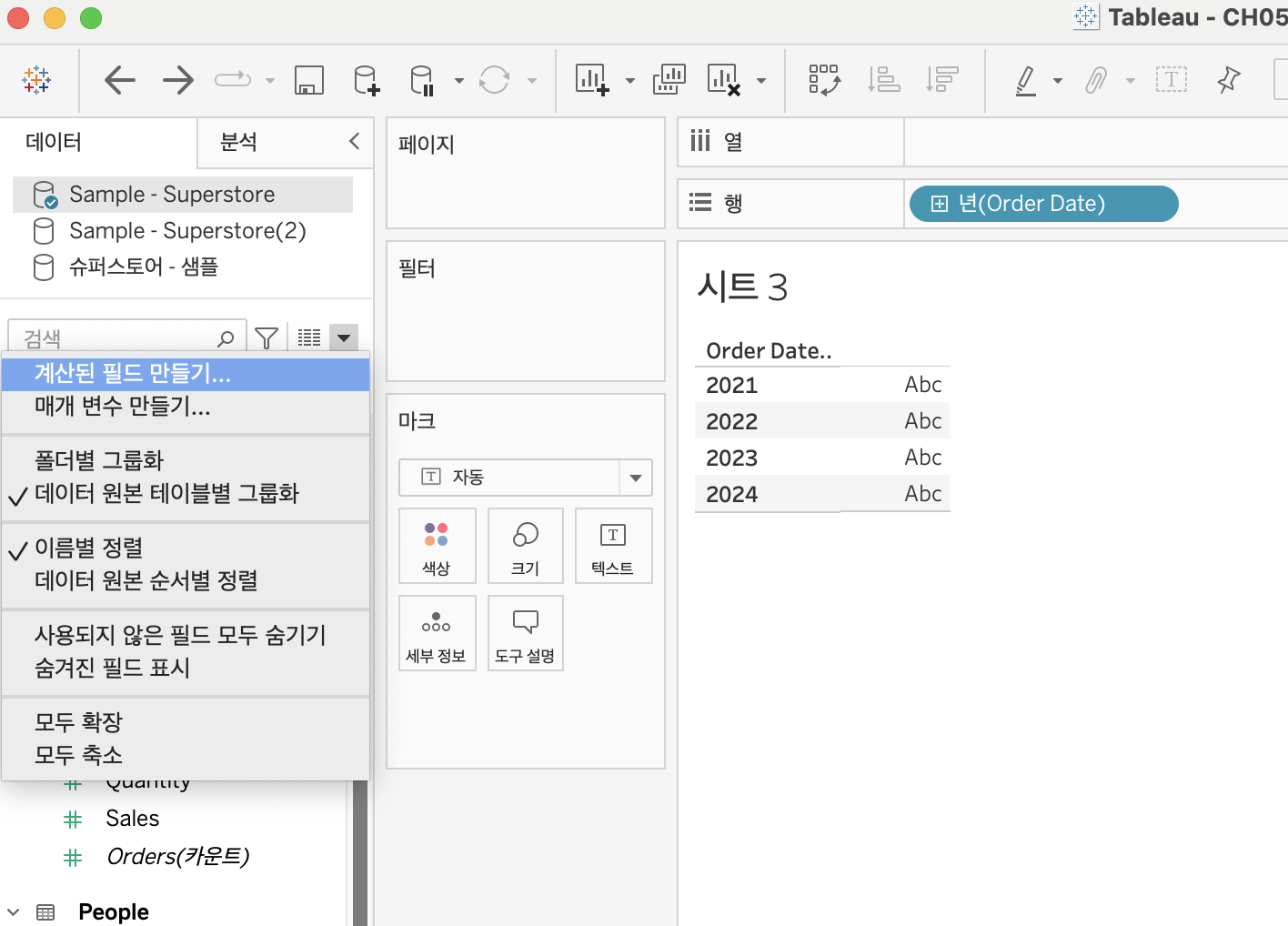
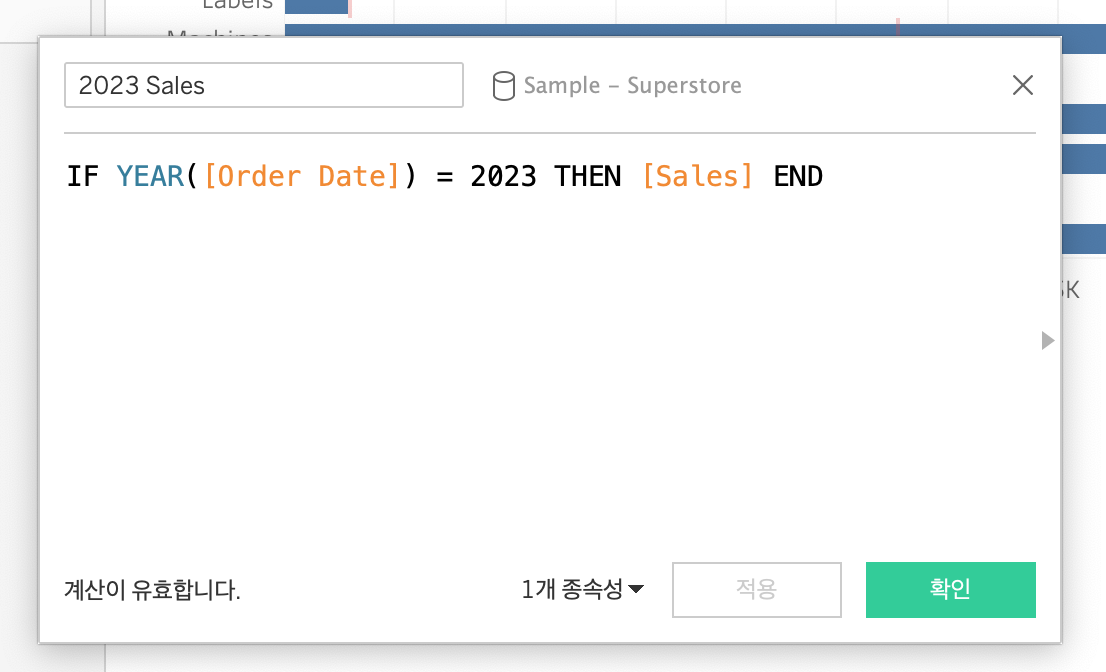
- IF문은 반드시 END로 끝냄
- 왼쪽 하단에 "계산이 유효합니다."라고 뜨면
- 열 선반에 2023 Sales 드래그
- 행 선반에 Sub-Category 드래그
- 마크 → 막대로 변경
- 2023 Sales 복제해서 2022 Sales 똑같이 생성
- 참조선 표시를 위해
2022 Sales를 마크-세부정보에 드래그하고, x축 하단에서 참조선 추가
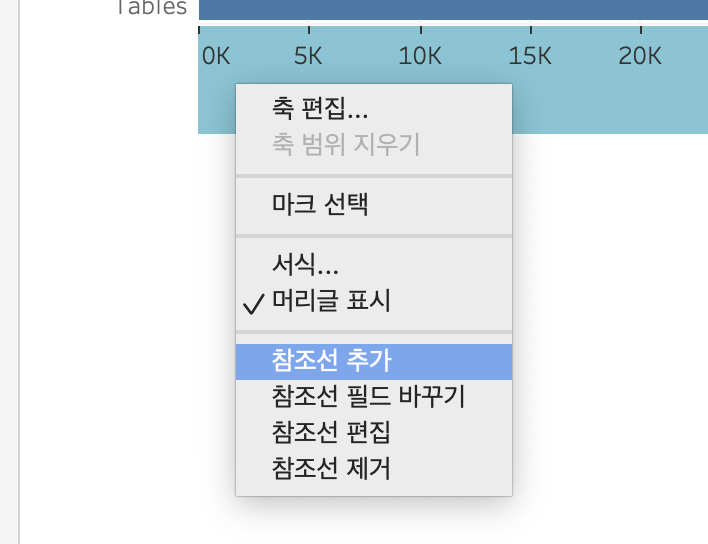
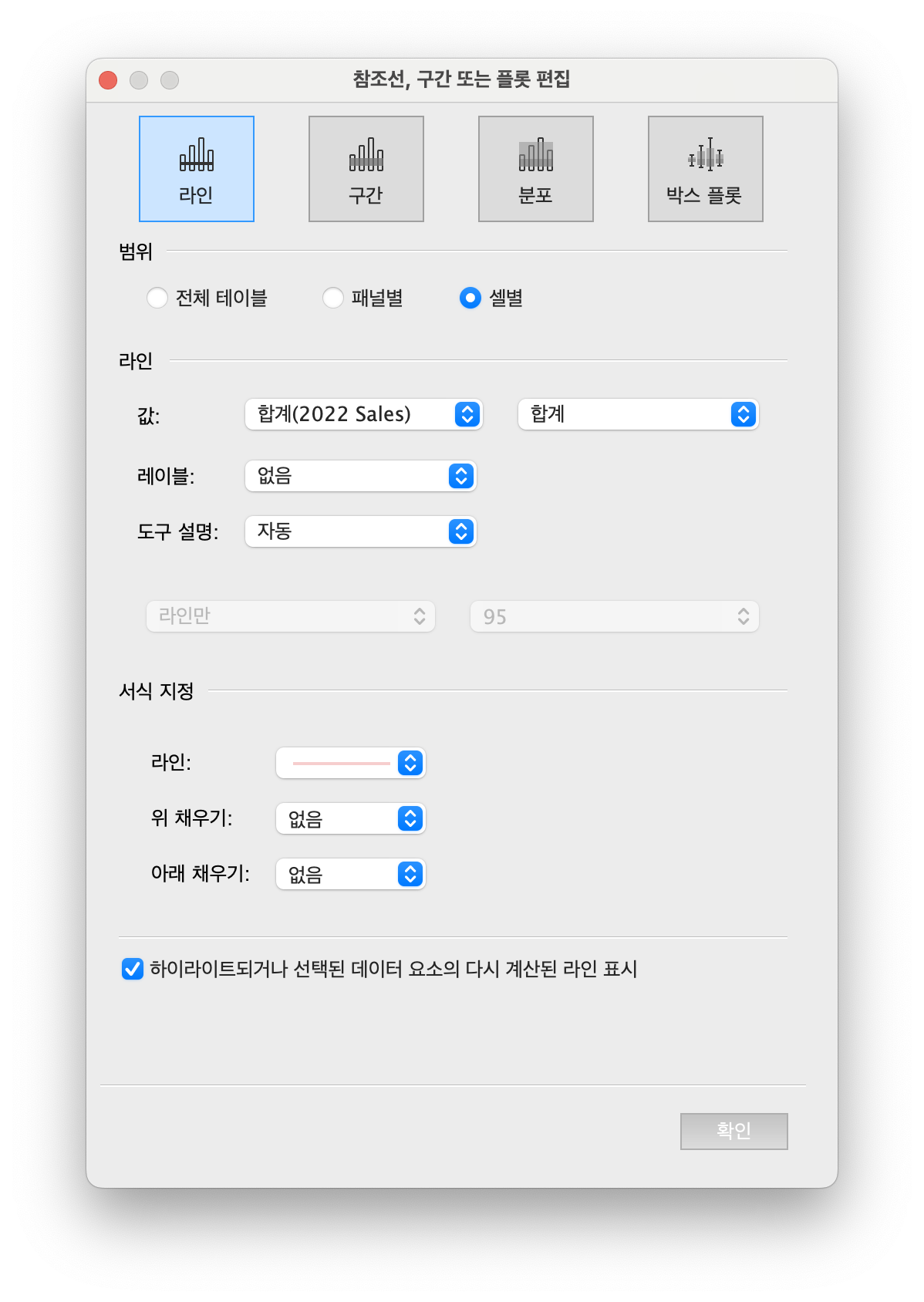
- 라인 선택
- 범위 : 셀별 -> 각 막대마다 참조선 표시
- 값 : 2022 Sales -> 참조선으로 표시하고 싶은 값
색상이랑 제목 부분까지 변경해서 불렛차트 최종 완성!
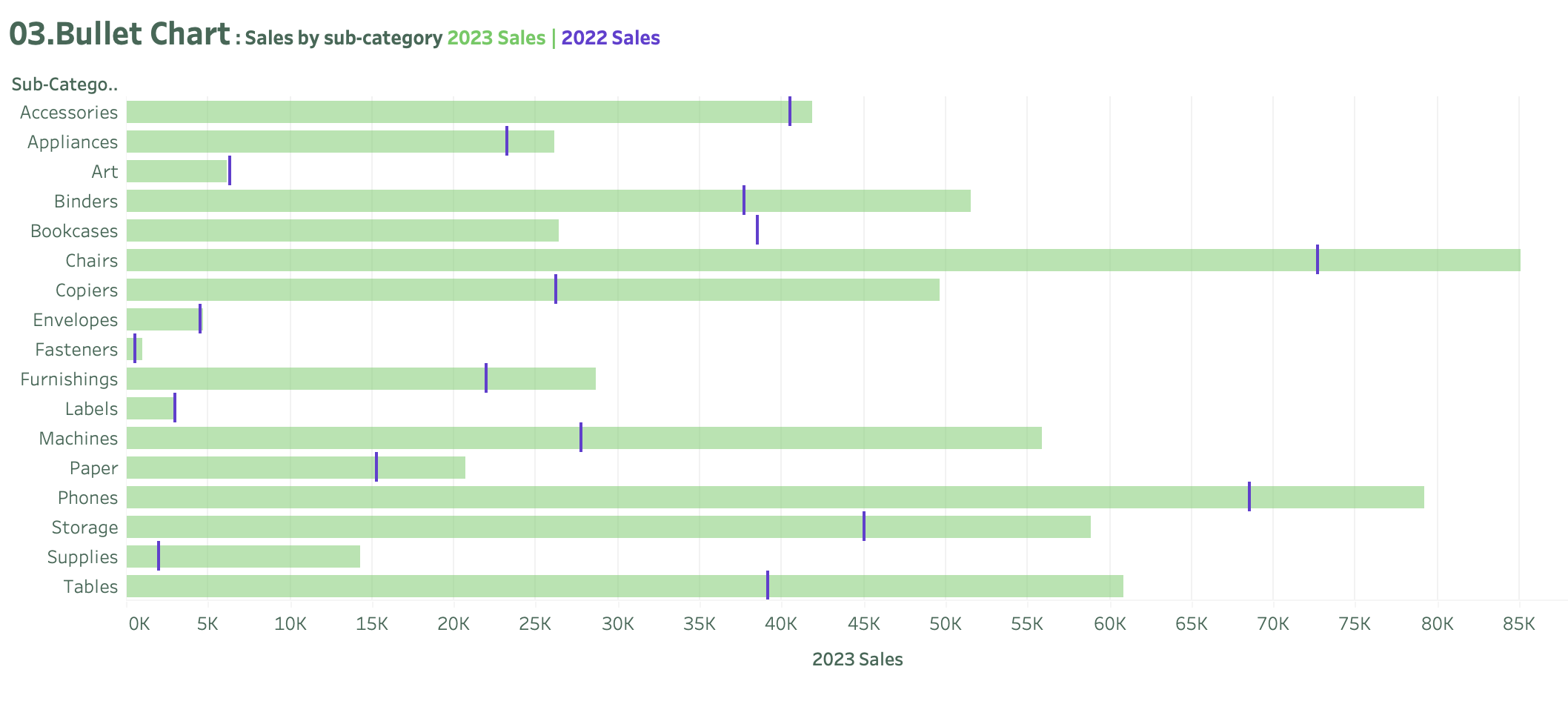
이번 속성별 비교 시각화 실습에서 배운 차트는 KPI 카드, 하이라이트 테이블, 불렛차트 이렇게 3가지이다.
실습을 하면서 내가 지금 하고 있는 프로젝트 EDA 단계에서 간단하게 날짜별 인사이트를 도출할때, 오늘 배운 속성별 비교 시각화 차트들을 활용해보면 좋을 것 같다는 생각이 들었다.
데이터가 날짜별로 되어있을 때 항상 파이썬으로 막대그래프만 그렸었는데, 태블로 하이라이트 테이블로 찍어본다면 년도별로 빠르게 스위치도 가능하고, 날짜별로 어떤 항목에 주의를 기울여야 할지도 빠르게 파악이 가능할 것 같다.
얼른 실습 끝내고 진행하고 있는 프로젝트에 적용해보는 것이 목표다!